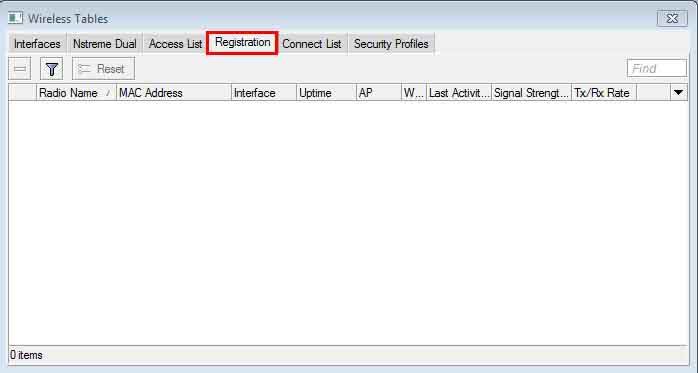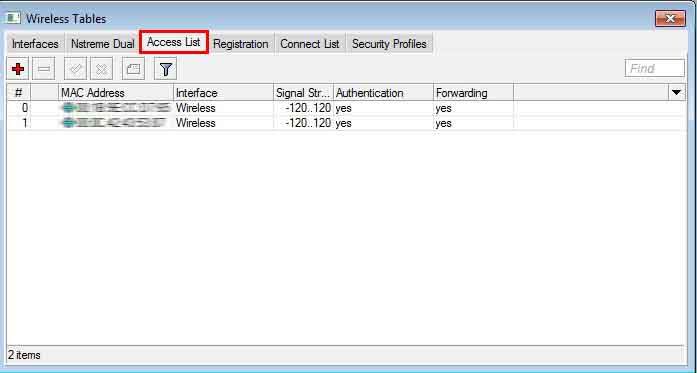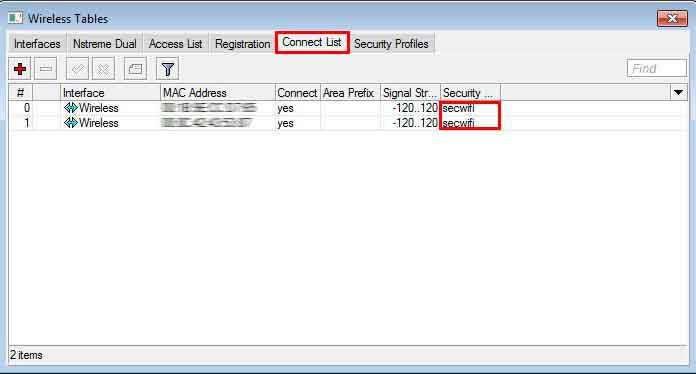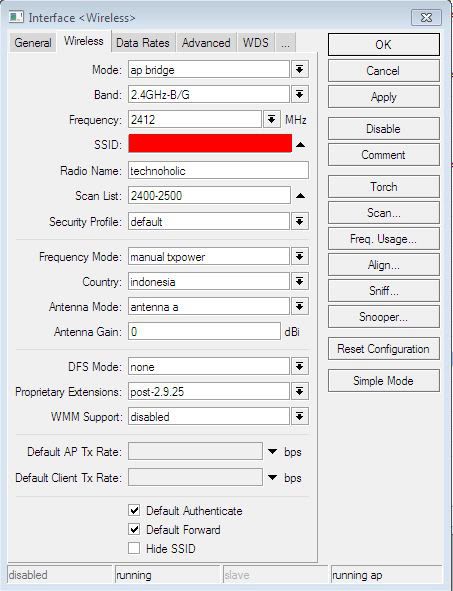Download Logo 1

Download Logo 2
Go to Blogger edit html and find these sentences.Now replace these sentences with your own descriptions.
Go to Blogger edit html and find these sentences.Now replace these sentences with your own descriptions.
Go to Blogger edit html and find these sentences.Now replace these sentences with your own descriptions.
Go to Blogger edit html and find these sentences.Now replace these sentences with your own descriptions.
Go to Blogger edit html and find these sentences.Now replace these sentences with your own descriptions.


Pada mulanya sejarah mikrotik ini didirikan pada tahun 1995 yang pada awalnya ditujukan untuk perusahan yang bergerak dibidang jasa layanan koneksi internet (ISP). khususnya yang menggunakan teknologi jaringan wireless atau nirkabe, pada awal perkembangannya mikrotik ini diprakarsai oleh John Trully dan Arnis Riekstins.
John Trully adalah seorang yang berkewarganegaraan amerika yang berimigrasi kel latvia sehingga terjadilah perjumpaan john trully dengan arnis yang merukapan seorang darjana fisika dan mikanik pada tahun 1995. Sehingga john dan arnis mulai merouting dunia pada tahun 1996 dimana misi mikrotik adalah merouting seluruh dunia dengan system linux dan ms-dos yang dikombinasikan dengan teknologi wireless lan aeronet dengan kecepatan 2mbps di moldova. prinsip dasar mikrotik adalah membuat program router yang handal sehingga dapat dijalankan diseluruh dunia.
Di negara latvialah johm dan arnis pada mulanya melakukan eksperiment, Linux yang pertama kali digunakan adalah Kernel 2.2 yang dikembangkan secara bersama-sama denag bantuan 5-15 orang staff Research and Development (R&D) MikroTik yang sekarang menguasai dunia routing di negara-negara berkembang. Menurut Arnis, selain staf di lingkungan MikroTik, mereka juga merekrut tenega-tenaga lepas dan pihak ketiga yang dengan intensif mengembangkan MikroTik secara marathon. sehingga bisa berkembang pesat seperti saat sekarang ini yang sudah bisa merambah keseluruh dunia termasuk di inodonesia.Demikinlah sedikit sejarah perkembangan mikrotik yang bisa saya sampaikan semoga bagai para pembaca dapat memahaminya.

Pada posting sebelumnya saya menulis tentang cara setting dialup speedy dari router mikrotik melalui command line. Namun bagi yang lebih nyaman dan menyukai mode GUI, kali ini saya sajikan setting dialup melalui Winbox. Mari kita mulai…
PERSIAPAN
Untuk mengantisipasi hal yang tidak diinginkan, saya sarankan Anda melakukan backup setting modem Speedy Anda terlebih dahulu. Hampir tiap modem dilengkapi dengan fasilitas ini. Konfigurasi yang diberikan oleh petugas dapat Anda backup dalam bentuk satu file yang kelak dapat Anda panggil lagi untuk mengembalikan setting modem ADSL ke kondisi semula dengan mudah.
Silakan masuk ke jendela setting Modem dengan memuka browser dan masukkan alamat modem (defaultnya: http://192.168.1.1).
Masuk pada bagian informasi service seperti berikut dan catat semua keterangan tentang LAN dan WAN yang ada.
Jika semua sudah siap,
1. Pertama kali, Anda perlu mempersiapkan modem terlebih dahulu. Set fungsi modem sebagai bridge, bukan sebagai PPPoE Dialer. Saya pernah pake modem Articonet ACN-100R dan TP-Link TD8117 Cara settingnya kurang lebih sama.
Buka browser Anda, masukkan alamat modem (defaultnya adalah http://192.168.1.1)
Untuk Articonet:
Untuk Modem TP-Link TD8117 lebih mudah. Setelah login, ikuti saja langkah step-by-step nya dari Menu Start Up > Wizard > Pilih koneksi Bridge > Akhiri dengan klik Finish
2. Selanjutnya setting IP untuk masing-masing LAN Card Anda. Jika Anda menemukan kesulitan setting IP ini, saya punya panduannya di sini, jadi satu dengan setting dialup speedy via command line. Topologi yang saya buat sebagai berikut:
[INTERNET]——[MODEM ADSL]——[ROUTER MIKROTIK]——[SWITCH]———[CLIENT]
xxx.xxx—192.168.1.1/192.168.1.100—192.168.1.103/192.168.30.1—192.168.30.2-192.168.30.254
*UPDATE*
Keterangan:
Masing-masing hardware berikut memiliki 2 IP, satu IP untuk koneksi UP (ke atas) dan satu IP untuk koneksi DOWN (kebawah). Hardware yang saya maksud adalah Modem ADSL dan Router dengan keterangan sebagai berikut:
MODEM:
- Up: 125.164.xxx.xxx –> IP Public dari Speedy, IP ini otomatis akan Anda dapatkan dari server speedy saat Anda melakukan dialup.
- Down: 192.168.1.100 –> Atur IP statis ini di bagian setting LAN modem. IP ini yang digunakan untuk melakukan koneksi dengan Router/jaringan di bawah modem.
ROUTER Mikrotik:
- Up: 192.168.1.103 –> Setting IP ini di Ethernet card pertama yang Anda gunakan untuk menghubungkan Router dengan Modem. Perhatikan, IP dan netmasknya harus dalam satu range dengan IP Modem.
- Down: 192.168.30.1 –> IP untuk Gateway LAN dan pedoman IP client. Atur setting IP ini di Ethernet card kedu. Cara setting IP ini bisa Anda temukan di sini: Cara setting dialup speedy via command line.
3. Buka Winbox, kita akan mulai setting PPPoE-Client mikrotik.




Selanjutnya diamkan sejenak dan tunggu Mikrotik tugasnya melakukan untuk dial ke speedy. Jika setting kita sudah benar makan muncul hasil setup kita sebelumnya. Jika kita perhatikan, kolom uptime akan berjalan dan menghitung durasi koneksi speedy.
Untuk melakukan cek, silakan pilih Tools > Ping, masukkan alamat yang akan diping. Di sini saya masukkan alamat web ini, www.guntingbatukertas.com. Hasilnya tampak seperti berikut.
4. Anda tinggal mengarahkan IP Gateway komputer klien ke router mikrotik ini.
Akhirnya ping dari sisi klien untuk memastikan koneksi berjalan lancar.
Bagaimana, mudah bukan?
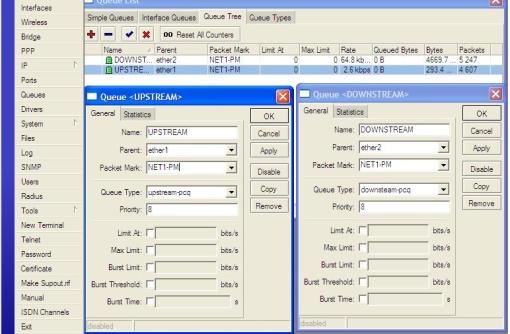

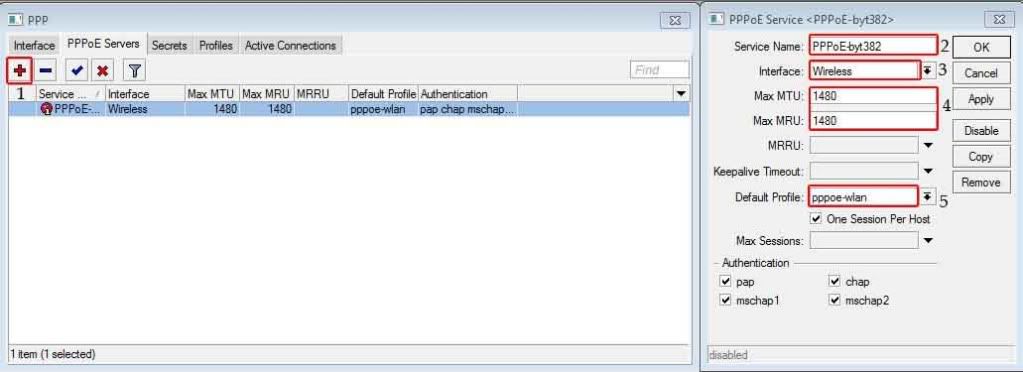
 )
)
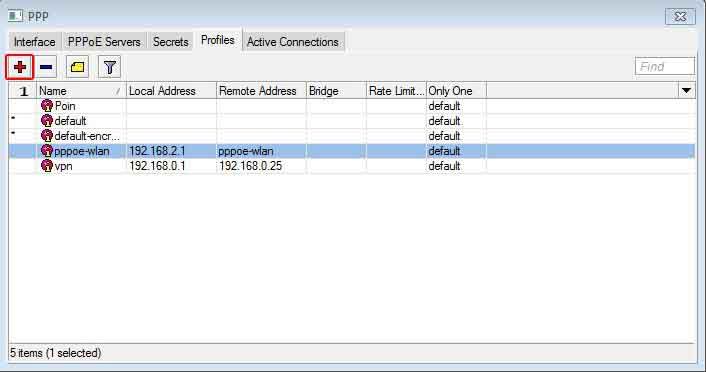
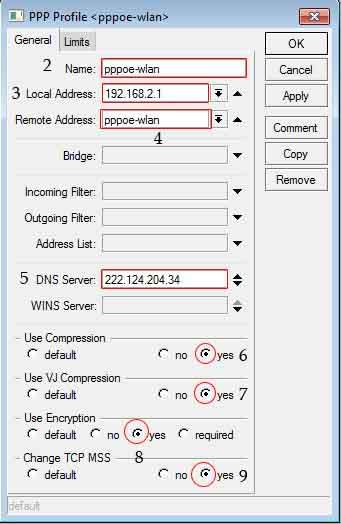

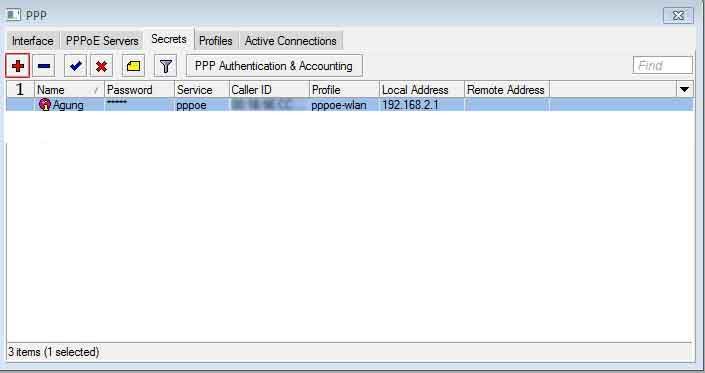


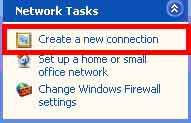

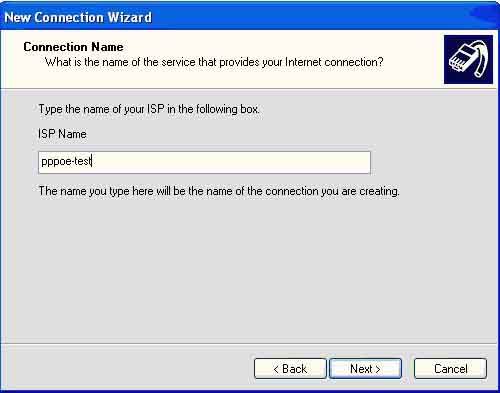
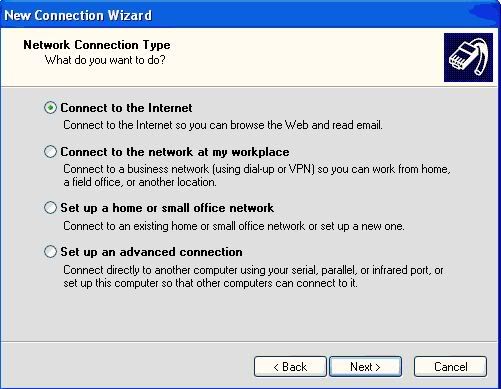
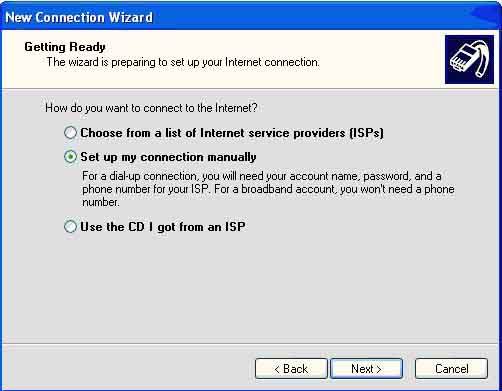

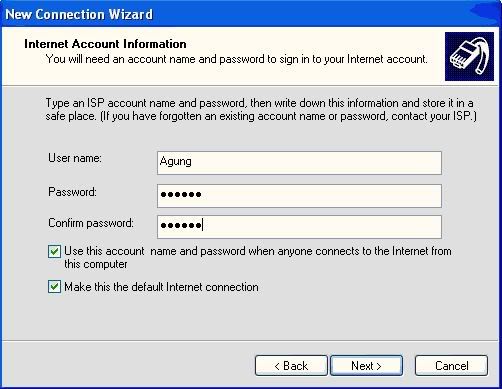
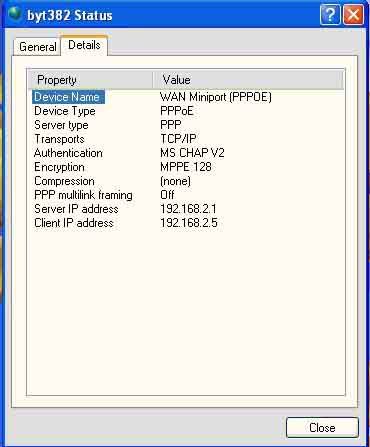
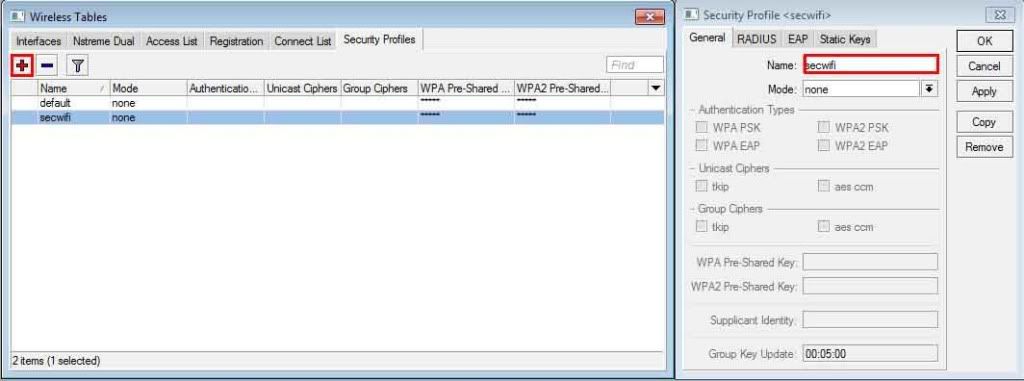
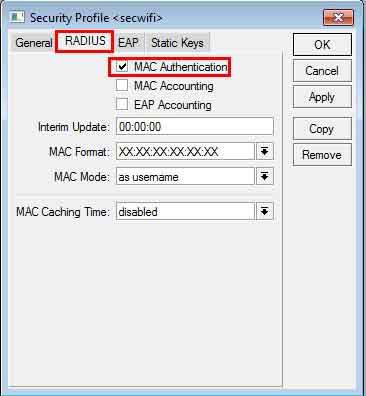
 berikut penampakannya.
berikut penampakannya.