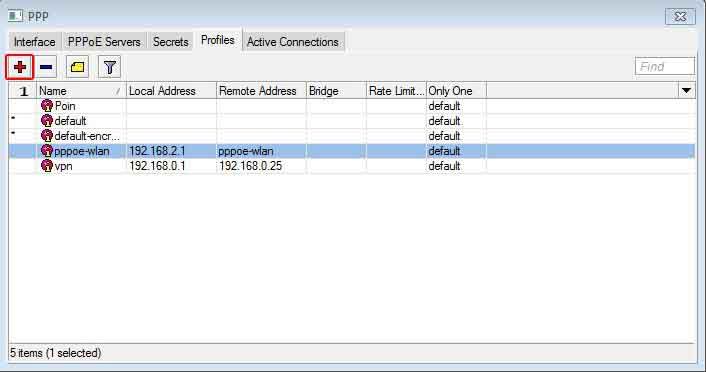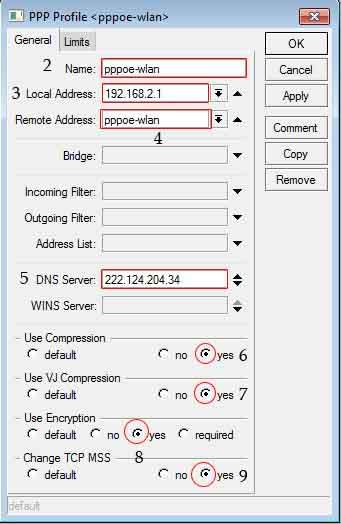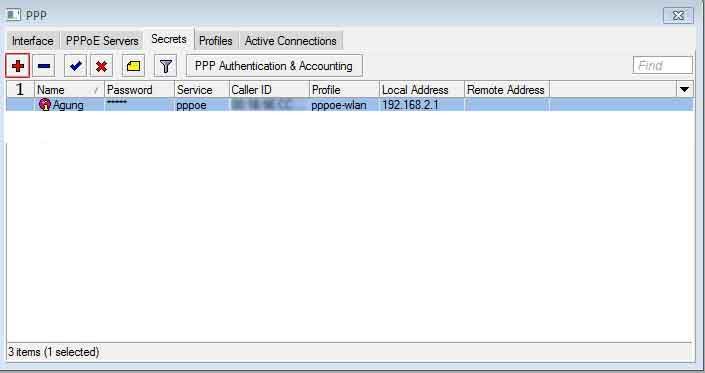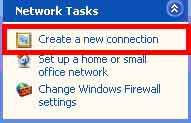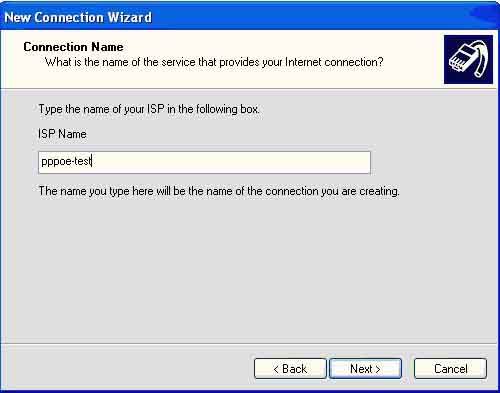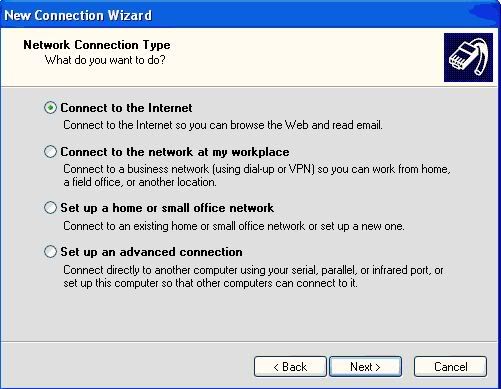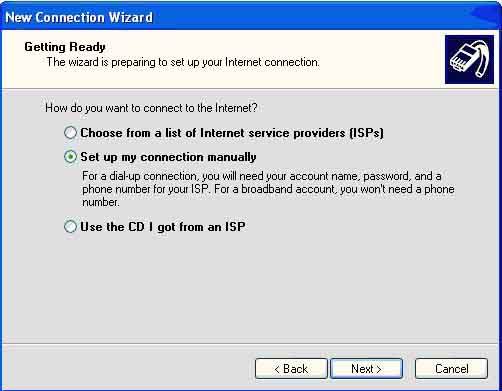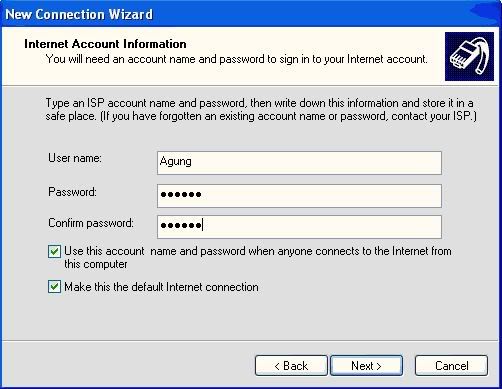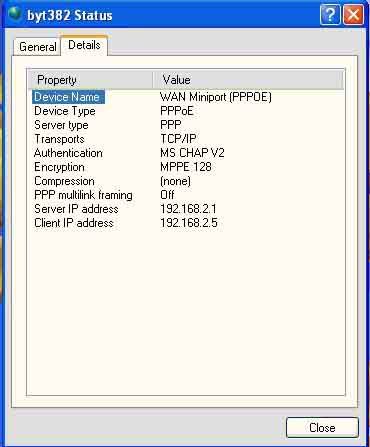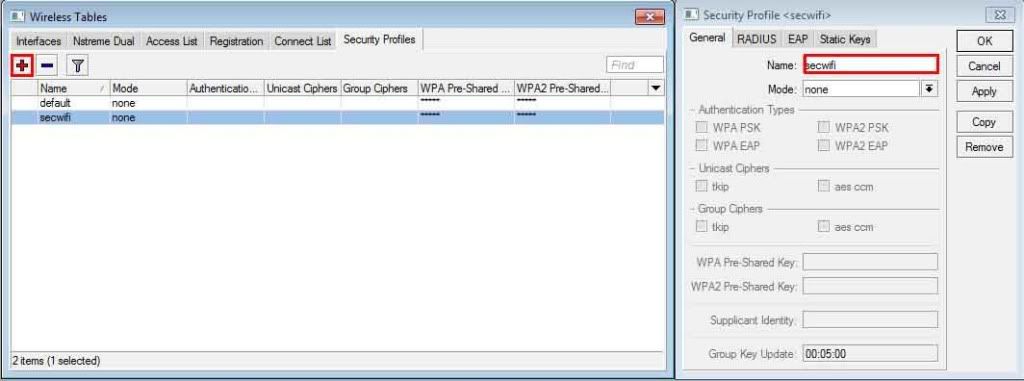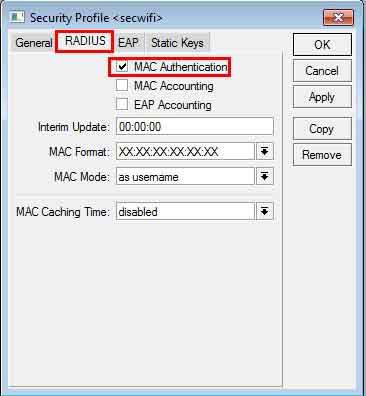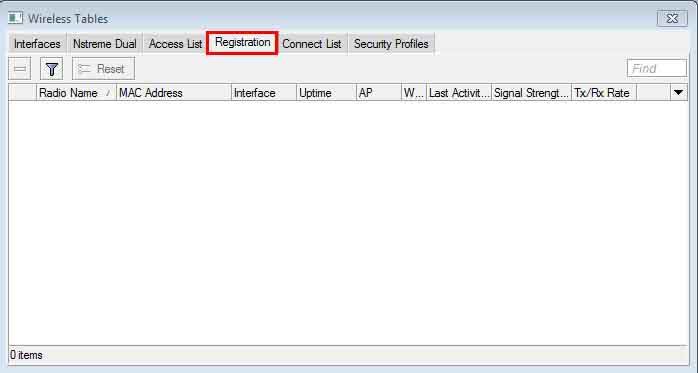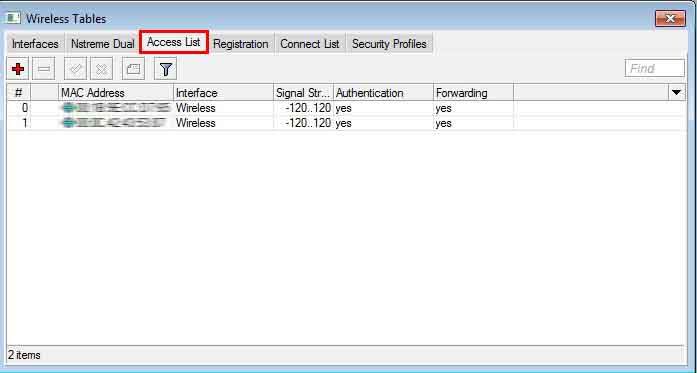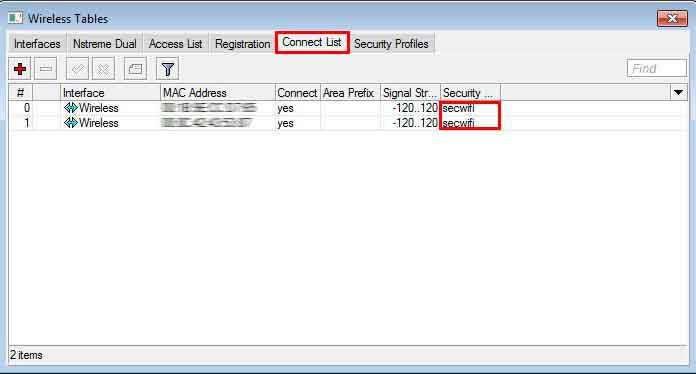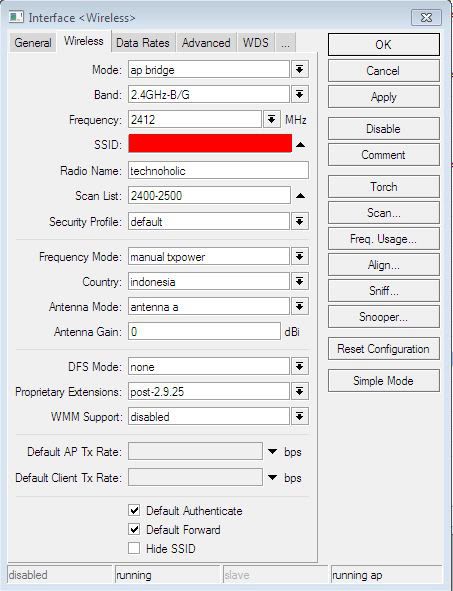System Hotspot.Hotspot digunakan untuk melakukan autentikasi pada jaringan local. Autentikasi yang
digunakan berdasarkan pada HTTP atau HTTPS protocol dan dapat diakses dengan
menggunakan Web Browser. Hotspot sendiri adalah sebuah system yang
mengkombinasikan beberapa macam features dari MikroTik RouterOS yang sangat
mudah dikonfigurasi. Hotspot System adalah sebuah teknologi autentikasi yang biasa
digunakan ketika kita akan menyediakan akses internet pada areal publik, seperti : Hotel,
café, airport, taman, mall dll. Teknologi akses internet ini biasanya menggunakan
jaringan wireless atau wired. Kita bisa menyediakan akses internet gratis dengan
menggunakan hotspot atau bisa juga menggunakan Voucer untuk autentikasinya.
Cara Kerja System Hotspot :Ketika kita memcoba membuka sebuah web page maka router yang sudah memiliki
hotspot system, akan men cek apakah user sudah di autentikasi pada system hotspot
tersebut. Jika belum melakukan autentikasi, maka user akan di arahkan pada hotspot
login page yang harus di isikan berupa usernama dan password. Jika informasi login yang
dimasukkan sudah benar, maka router akan memasukkan user tersebut kedalam hotspot
sytem dan client sudah bisa mengakses halaman web. Selain itu akan muncul popup
windows berisi status ip address, byte rate dan time live. Dari urutan proses diatas, maka
user sudah bisa mengakses halaman internet melalui hotspot gateway.
Keunggulan System Hotspot :Hotpost system digunakan untuk autentikasi user, penggunaan akses internet dapat
dihitung berdasarkan waktu dan data yang di download / upload. Selain itu dapat juga
dilakukan limitasi bandwidth berdasarkan data rate, total data upload/download atau bisa
juga di limit berdasarkan lama pemakaian. Hotspot system juga mendukung system
Radius.
Konfigurasi System HotspotUntuk mengkonfigurasi jaringan hotspot cara yang biasa digunakan adalah dengan
menggunakan wizard, yang secara otomatis akan meng konfigurasi paket system berikut :
- /ip hotspot
- /ip hotspot profile
- /ip hotspot user
- /ip pool
- /ip dhcp-server
- /ip dhcp-server network
- /ip firewall nat
- /ip firewall filter
Gambar Setup Hostpot system dengan menggunakan Wizard


no.2
Hotspot Server Profile :
Hotspot Server Profile adalah setting server yang akan sering digunakan untuk semua
user seperti metode autentikasi dan Limitasi data rate. Ada 6 metode autentikasi yang
berbeda dalam profile setting, jenis autentikas tersebut adalah :
- HTTP PAP
- HTTP CHAP
- HTTPS
- HTTP cookie
- MAC address
- Trial
GAMBAR HOTSPOT SERVER PROFILE


GAMBAR HOTSPOT AUTENTICATION METHOD

Data Rate Limitation :
Data rate limitation akan digunakan sebagai default setting untuk user yang belum di
setting limitasi pemakaiannya. Dimana RX adalah Client upload dan TX adalah Client
download.
Contoh penggunaan Data Rate Limitation
- setting default data rate di 64k/128k (upload/download)
- masuk ke system hotspot dan cek bandwidth yang didapat



Hotspot User Profile :
Hotspot user profile adalah tempat menyimpan untuk sekelompok user yang akan
dibuatkan rule profilenya. Dimana didalamnya bisa dilakukan setting firewall filter chain
untuk traffic yang keluar/masuk, kita juga bisa mensetting limitasi data rate dan selain itu
dapat juga dilakukan paket marking untuk setiap user yang masuk kedalam profile
tersebut secara otomatis.

Hotspot User :
Hotspot user adalah nama-nama user yang akan akan diautentikasi pada system hotspot.
Beberapa hal yang dapat dilakukan dalam konfigurasi hotspot user diantaranya :
- memasangkan username,password dan profile yang disetting pada client tertentu.
- Membatasi user berdasarkan waktu dan paket data yang digunakan
- Menggunakan ip address tertentu dari ip address dhcp yang ditawarkan
- Mengizinkan user untuk koneksi ke hotspot system dari MAC address tertentu
Contoh penggunaan :
- Buat beberapa user dengan bentuk limitasi yang berbeda.
- Buat beberapa user yang diautentikasi berdasarkan MAC address

Hotspot IP Bindings :
Hotpost IP Bindings digunakan untuk mengizinkan ip tertentu untuk membypass
autentikasi hotpost, ini sangat berguna sekali ketika kita ingin menjalankan layanan
server, atau IP telephony dibawah system hotspot.
Contoh Penggunaan :
- buat agar pc atau notebook anda untuk dapat membypass hotspot system, dengan
demikian anda dapat melakukan browsing tanpa autentikasi

Hotspot HTTP Walled Garden :
Hotspot Walled Garden adalah sebuah system yang mengizinkan semua user yang tidak
memiliki autentikasi untuk mengakses halaman website tertentu. tetapi ketika akan
mengakses resource yang lain maka harus melakukan autentikasi. Sistem ini akan
melakukan pengaturan pada level protokol HTTP and HTTPS. Cara kerja Walled garden
pada HTTP level mirip dengan web-proxy.
Contoh penggunaan:
- Buat hotspot system agar mengizinkan browser untuk mengakses
http://www.jetcoms.net tanpa menggunakan autentikasi

Advertisement :
Kita dapat menggunakan proxy yang sama pada user yang tidak memiliki autentikasi
untuk menerapkan fasilitas walled-garden ini, settingan advertise bisa juga digunakan
oleh user yang memiliki autentikasi untuk dapat menampilkan advertise (iklan) dalam
bentuk popup windows. Advertisement ini diaktifkan oleh network administrator dengan
mensetting system secara automatis untuk membuka status page. Bahkan advertise ini
tetap akan muncul meskipun user tersebut login dengan menggunakan mac address. Dan
akan melihat advertisement tersebut dalam interval waktu tertentu sesuai dengan yang
disetting. Jadi ketika saatnya popup advertisement muncul, maka server akan
mengarahkan web browser client ke status page dan status page akan menampilkan
advertise yang kita buat.
Contoh penggunaan :
- Buat advertisement yang akan mengarah ke
- http://www.perbanas.ac.id
- http://anto-chuakev.web.id
- (bisa ditambahkan halaman lain yang akan anda advertise)


















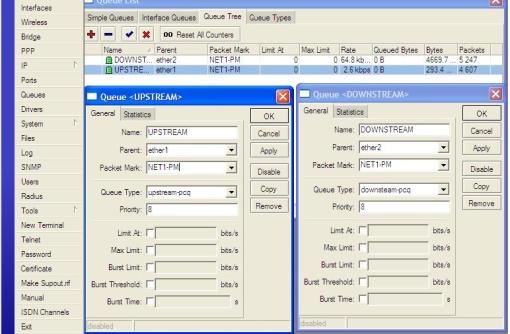

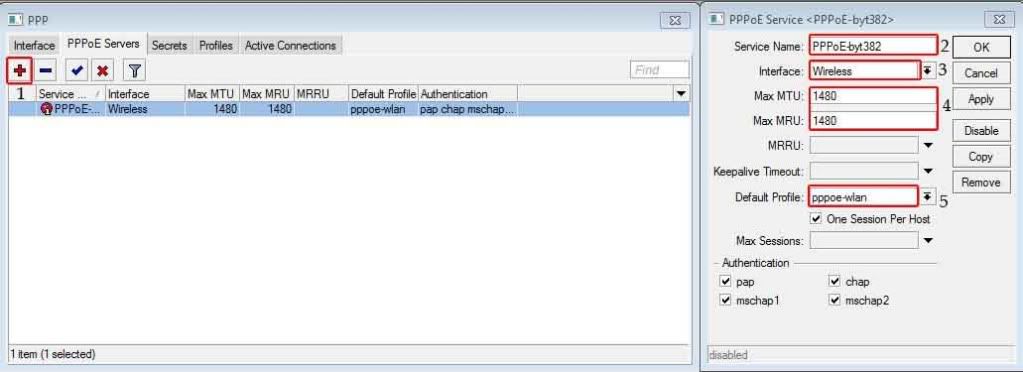
 )
)